『.bubble』の勉強のため、調べた情報を備忘録として書き留めていくことにします。 bubbleでは、プラットフォーム内にDB(データベース)を持っており簡単にデータを扱うことができます。今回は、bubble内にあるDBを使用して、テーブルを作成したりカラム(列)を追加したりしてみようと思います。
そもそも、DB(データベース)とは?
ChatGptに聞いてみると下記のような回答がかえってきます。
ほとんどのシステムにおいて、データ保存のためにはDBが使用されており、リレーショナル・データベースやオブジェクト指向データベースなど様々な種類があります。 一般的に知られるリレーショナル・データベースには、Oracle Database、Microsoft SQL Server、MySQL、PostgreSQLなどがあります。
bubbleでは、固有のDBを保持しているため、SQLなどを使用せず、直感的で簡単にテーブルを作成したりカラム(列)追加を行ったりすることができます。
本記事ではその方法を説明していきます。
テーブル(Data Type)の作成方法について
ここではbubble内部のDBを使用して、新規テーブル(Date Type)を作成していきます。
新規テーブルは、Workflowからも作成することができますが、本記事では「Data」タブからの作成方法について記載していきます。 また、bubbleではテーブルという表現ではなく、Data Typeという記載となっていますが本記事ではテーブル・カラムという表現で記載していこうと思います。
「Data」タブから新規テーブルを作成する
メインタブから「Data」タブを選択します。 Date Typesを見てみると、「User」テーブルがデフォルトで作成されていると思います。 この「User」テーブルはログイン機能等にて使用されます。
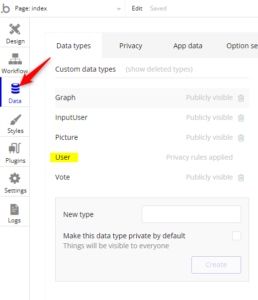
では、新規にテーブルを作成してみましょう。
まずは下の「New type」欄に作成したいテーブル名を入力しCreateを選択してください。 例として、Memberのようなテーブルを作成してみます。(日本語も入力できます)
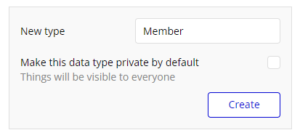
すると自動的に下記画面のようなカラム(列)一覧が表示されます。
初期値として下記の4カラムが設定されます。
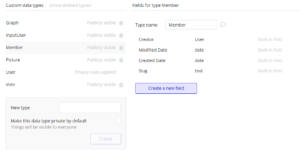
初期カラムの、それぞれの使用用途は下記の通りです。
- Creater:作成者
- Modefied Date:変更日時
- Created Date:作成日時
- Slug:スラッグ(レコード単位での画面へ遷移した時の表示URL)
以上でテーブル作成は完了です。とても簡単ですね。
テーブルにカラム(列)を追加する
次にこのテーブルに新規カラムを追加していきます。
ではまず、名前を登録するカラムを追加してみましょう。「Create a new field」を押して、作成したいカラム名を入力します。
Field nameとして、「name」を記載します。 Field typeとして、「text(文字列)」を選択します。(Field typeの詳細は後述します。) 複数値(配列)を更新したいわけではないので、「This field is a list」はチェックなしで問題ありません。
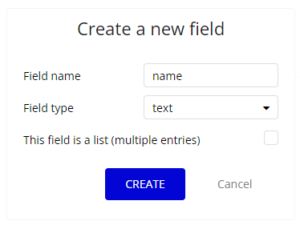
Createを選択することでカラムが追加されます。
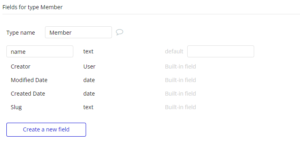
同様に年齢カラムを追加します。 年齢は数字項目なので、Field typeとして、「number(数字)」を選択します。
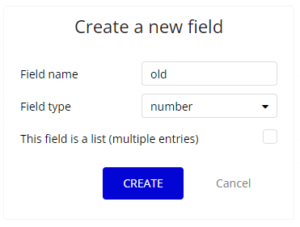
これで、名前と年齢を管理するために必要なMemberテーブルが作成されました。
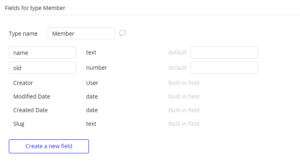
Field type とは
カラムを追加する際には、Field Typeとして属性を適切に選択する必要があります。
プルダウンを押すことで選択可能な属性が表示されます。
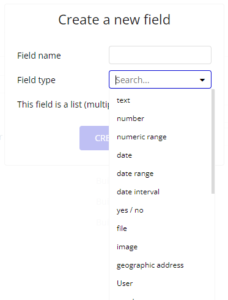
初期では、下記の属性が選択できるようです。
- text 文字列 あらゆる種類の文字を含むことができるテキスト
- number 整数または小数の数値
- numeric range 5 ~ 10 など、低い値と高い値で構成される範囲
- date 日付と時間
- date range 1970 年 1 月 1 日から 1970 年 1 月 15 日などの日付の範囲
- date interval 2 つの日付の差を数値化します(日数/時間/分)
- yes / no true または false の値 (ブール値)
- file ファイルのURL
- image 画像ファイルのURL
- geographic address GoogleMap形式の住所
- Data type 設定できる任意のデータ型をフィールド型ができる
参考:https://manual.bubble.io/help-guides/data/the-database/data-types-and-fields
Datetypeとして、別で作成したDara型(つまりテーブル名)を選択することができます。 この設定を行うことによって、テーブル間での連携を作成することが可能です。
例えば、「商品カート」テーブルに、「ユーザー」のDateTypeを選択することで、カート情報として、ユーザーテーブルの情報を保持したりすることが可能となります。
また、プラグインなどでField typeが追加されるケースもあります。
まとめ
以上のように、システム開発にとって不可欠なDB構築を簡単に行うことができました。 次回以降では、作成テーブルを使用して、データ更新したりデータ取得したりしていきたいと思います。
また今回説明したDateタブからは、セキュリティ設定やデータ追加なども行うことができます。 また機会があれば説明していこうと思います。
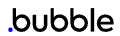
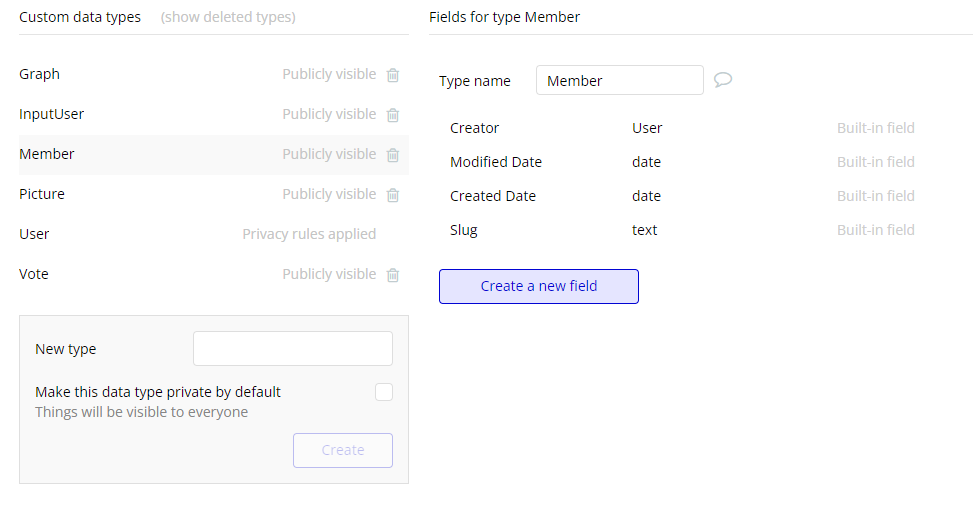

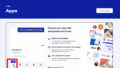
コメント